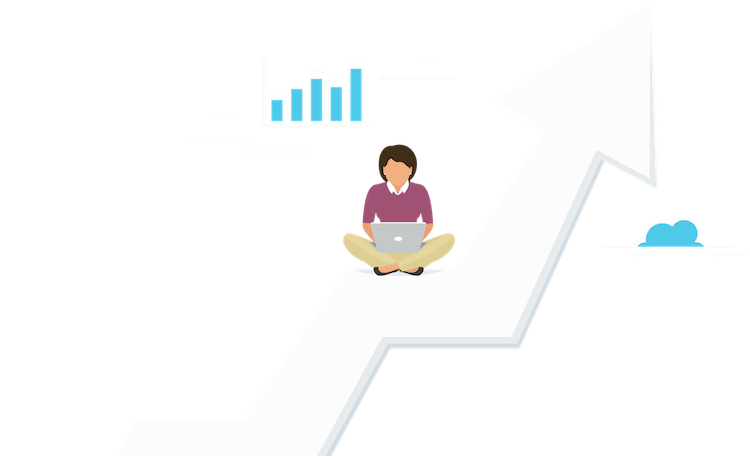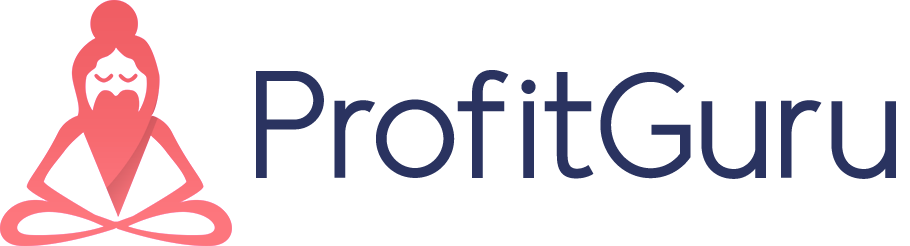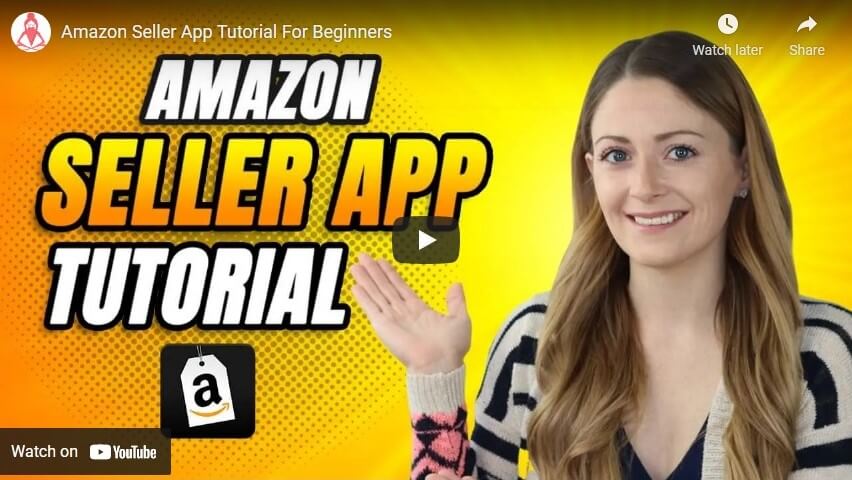How to Use the Amazon Seller App 2022

Cassondra Barney
March 15, 2022
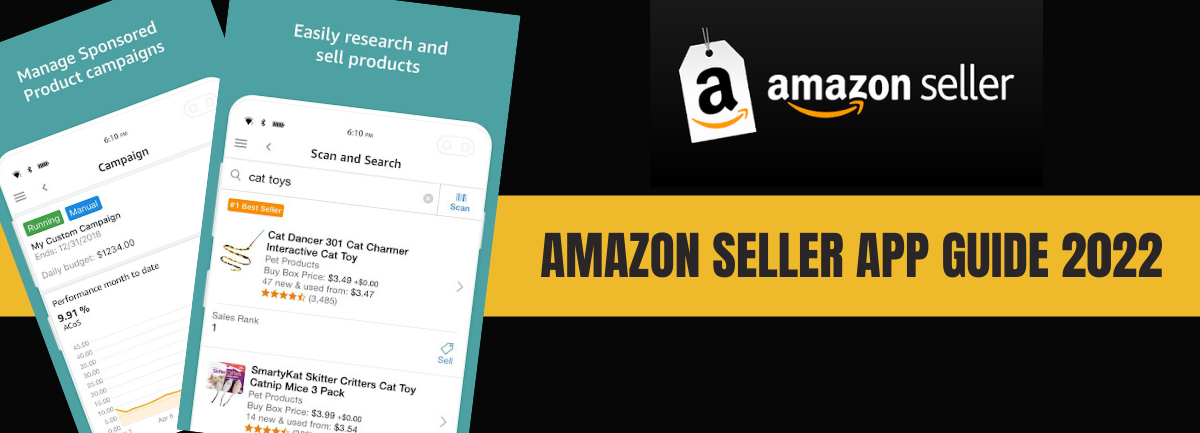
If you have an Amazon Seller Account that you need to manage, then you have to download the Amazon Seller App! Navigating through your account using a laptop or desktop computer can be a daunting task, but the layout of the app makes this process much easier and more simplified.
Keep reading to learn the ins and outs of the app and how to smoothly navigate through the most useful features. Or if you’d prefer, you can watch the video below!
Sales Graph
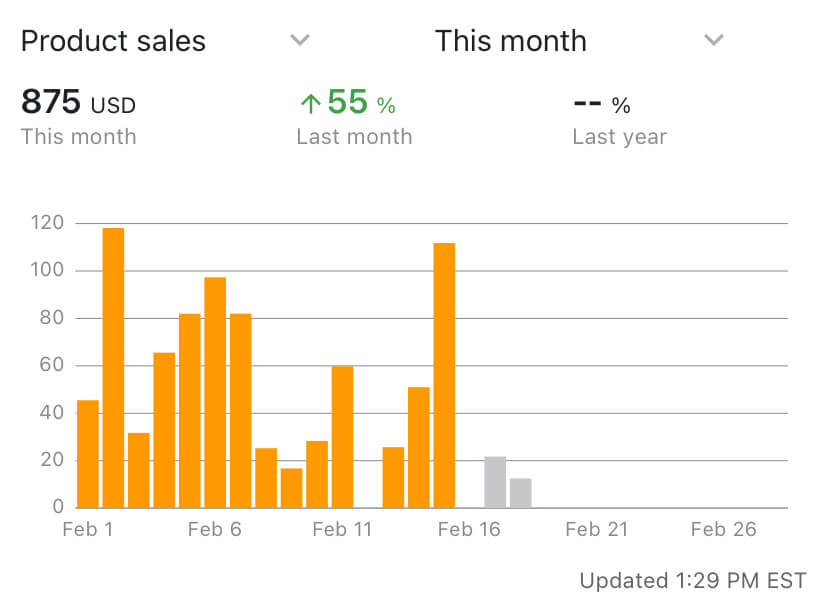
The first thing that you’ll see when you load the app is this bar graph that lays out all of your product sales. You can even hit the drop-down and filter this to see the weekly view, monthly view, or year to date view. You can check in on your product sales at any time to see how much you’ve sold daily, and even compare your performance percentage to the previous month’s performance.
Add Products / Product Research
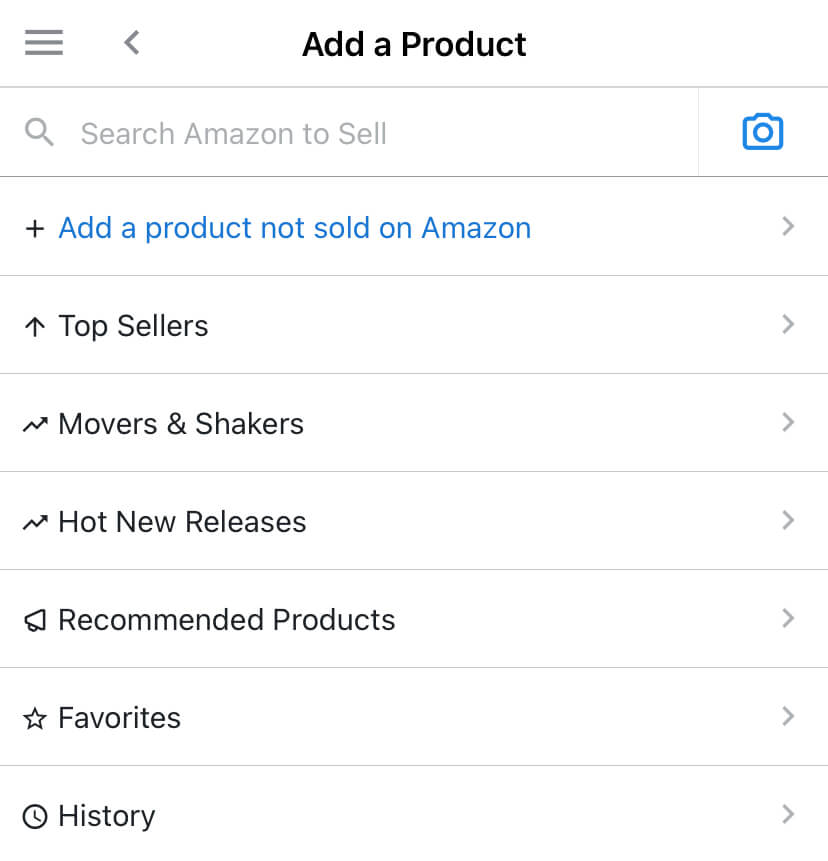
Directly below the bar graph you will see a button that says “Add a Product”. This feature will be especially useful to you if you are an arbitrage seller. While you are in stores trying to find profitable products, you will use this feature to scan the products. You can either type the product manually into the search bar at the top, or you can hit the camera button and take a picture of the product or it’s UPC code. Sometimes scanning a picture of the product doesn’t always bring it up in the catalog. If this happens, don’t give up. Try typing the product in manually next. If this still doesn’t bring up a result for your product, this is when you’ll need to go into Amazon.com. Search for the item and see exactly how it’s being listed. The App is very picky, and will only bring up search results if you search them exactly like they’re listed in the catalog.
You can also get product leads here. Right beneath the search bar you will see “Top Sellers”, where you can search each category to see what’s selling the best. The “Movers and Shakers” and “Hot New Releases” will also give you good leads on products that are performing well. You’ll want to run some searches on these products and see if you can source them low enough to make a profit off of. Which brings us to the next feature of the app, the profit calculator.
Selling Eligibility / Profit Calculator
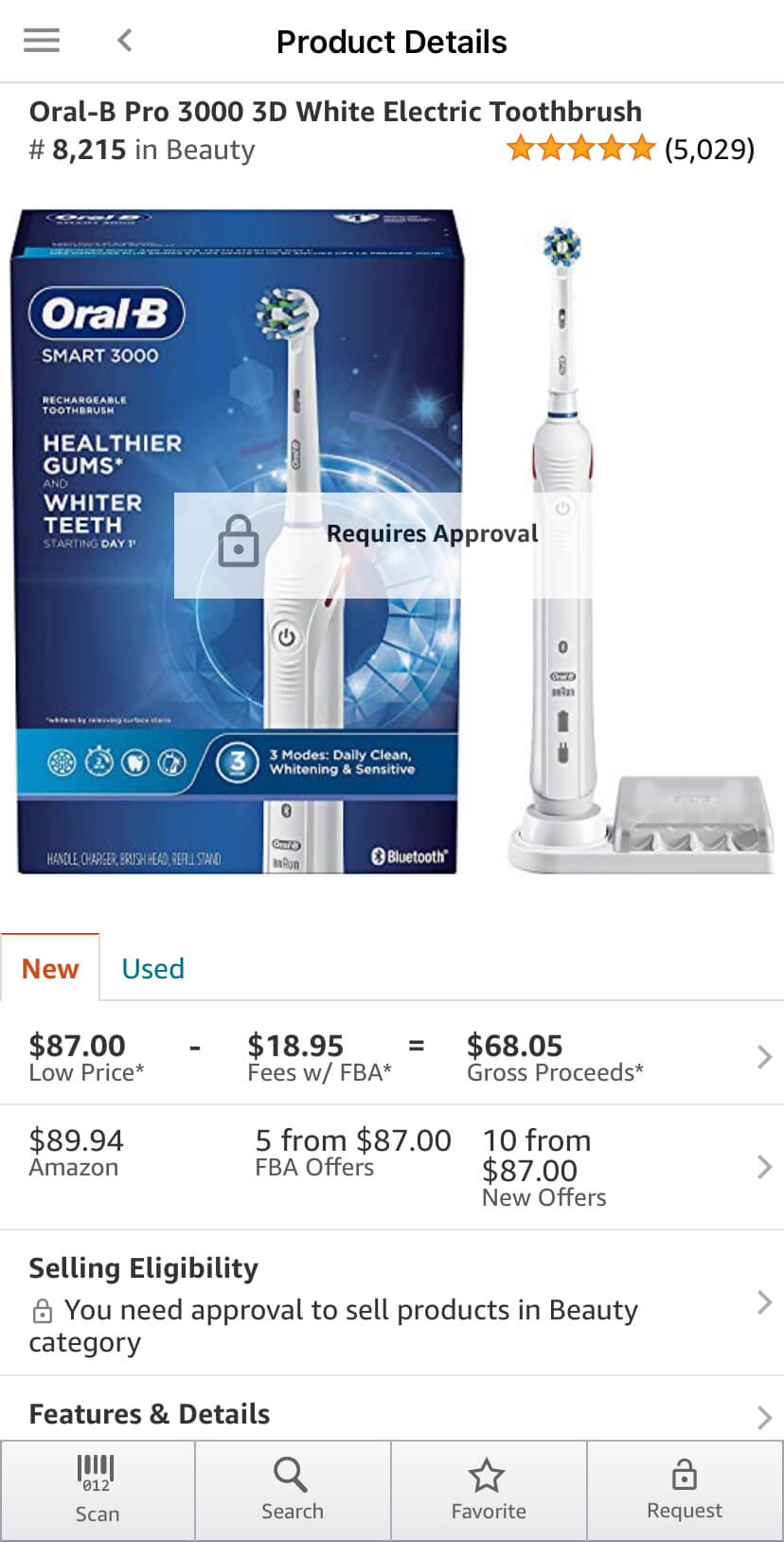
Now that you’ve found the product in the app, you’ll next need to know if you can sell this product or not. If you notice that there is a lock with “Request Approval” next to it, this means you currently aren’t eligible to sell this brand. You will want to click on the lock and click “request approval”. If you get approved to sell the brand then it will say “Congratulations!”. However, if the item still remains gated for you then you’ll know so because an application will pop up telling you to submit an invoice in order to sell this product.
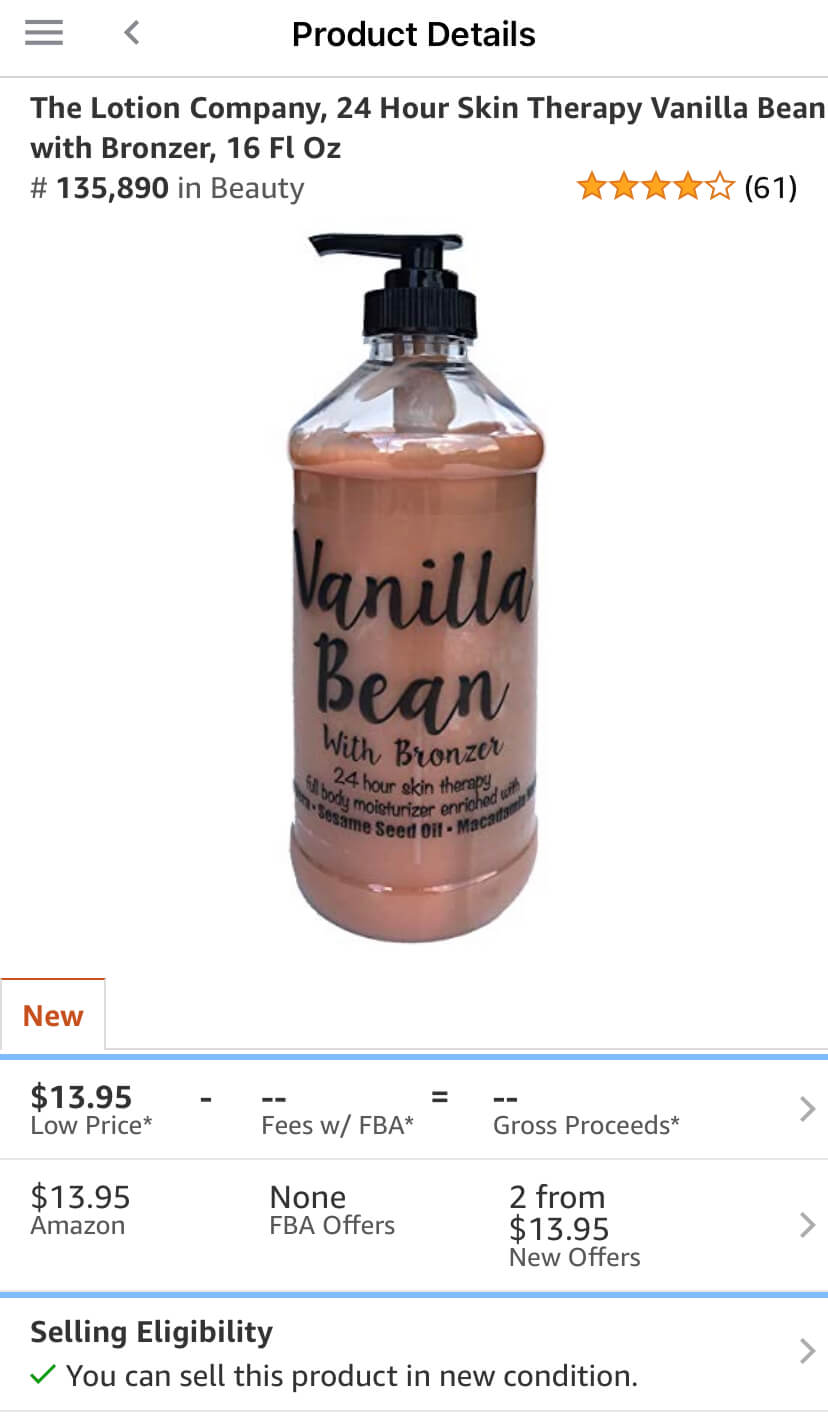
Once you’re approved to sell the product you will notice a green check mark below “Selling Eligibility”. Now you’re good to go! Check the product’s rank and reviews to make sure that this product is worth the investment. I typically like to stay within the top 2% for rank (below 180,000 for the beauty category). This product rank does fall within that range, and the 61 reviews with 4 stars isn’t bad either! Next you will want to click right below the “New” tab where it says the low price offer. This will bring up the profit calculator.
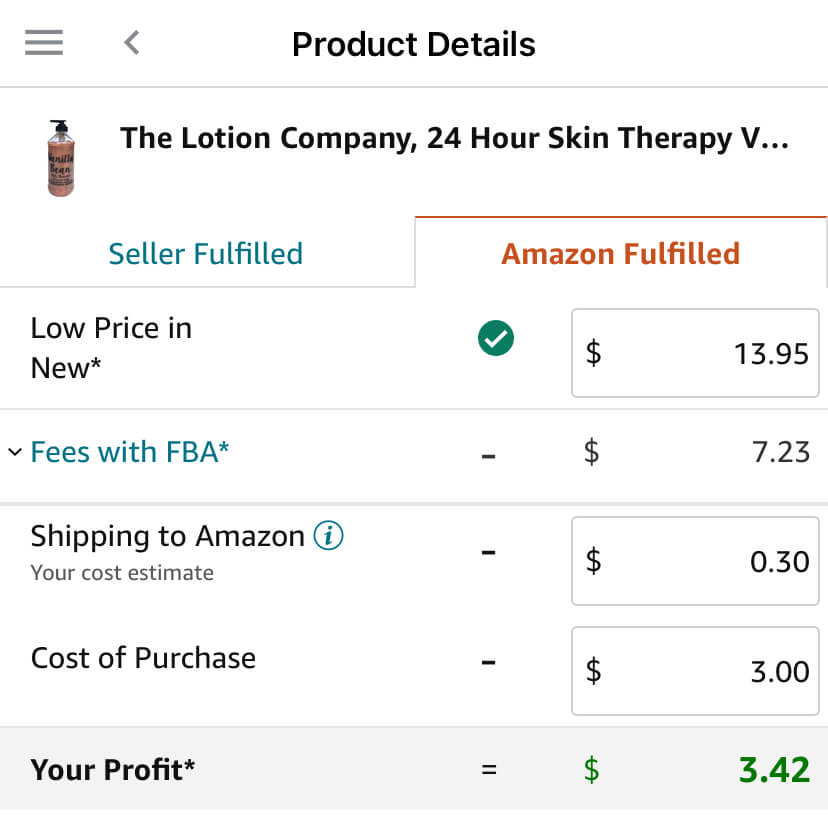
First choose your fulfillment method of either Seller Fulfilled or Amazon Fulfilled. Now you can see what the low selling price is. You can change this if you want to sell this product for a different price. Directly below this you can see the estimated fees that Amazon will collect from you every time that you sell this product. Next input your shipping charges (for FBA .30 per pound is pretty typical), and then the cost you’re paying to purchase the item. Now you can quickly calculate if this item will bring you any profits!
Payments
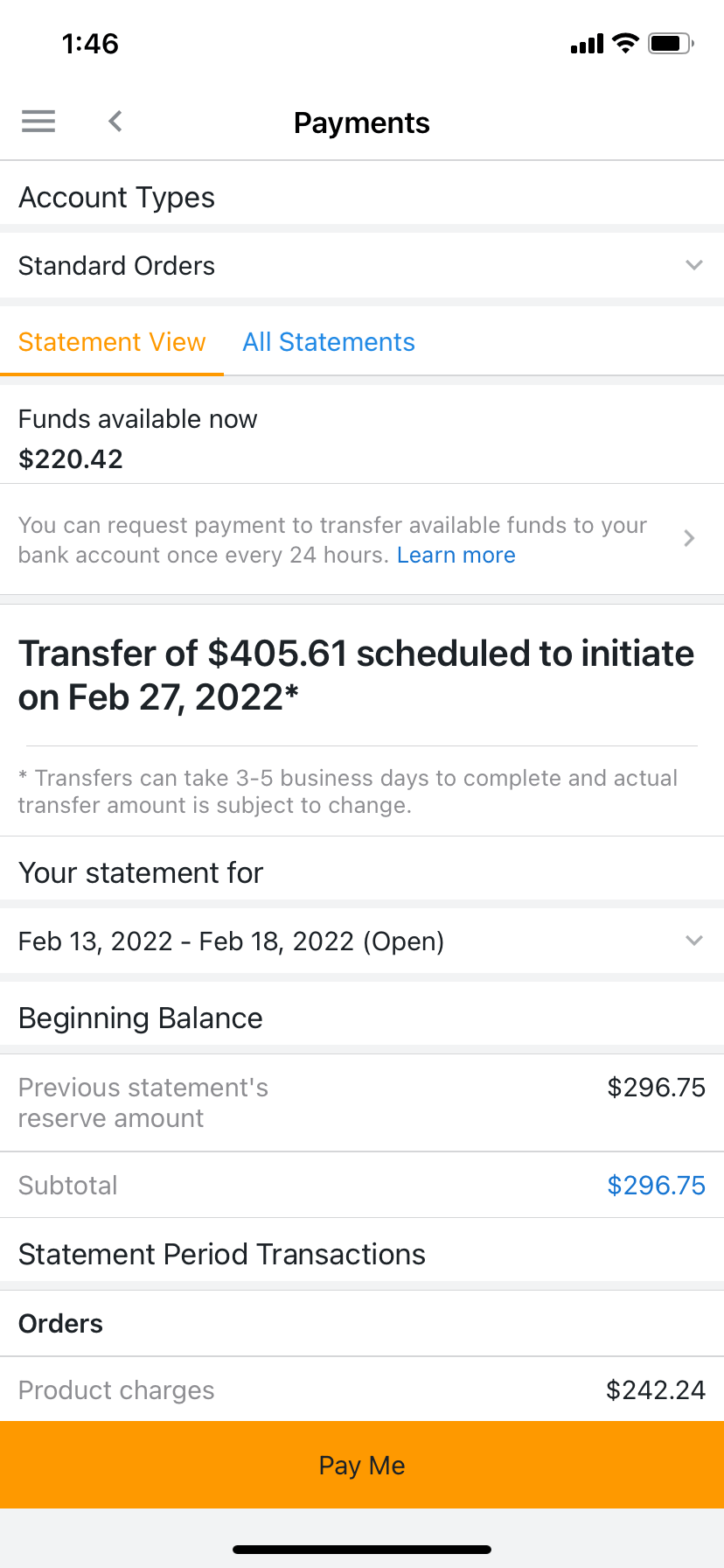
Under the bar graph on the homefront of the app you will also see a button called “payments”. Here is where you will be able to see all of the funds that are available to you. You can even click on “All Statements” and you can view specific statements for each separate week. Amazon sets up a date to initiate your funds to your account each month. However, if you want the funds now that are available to you, you can always click the “Pay Me” button on the bottom and they will instantly start to initiate your funds to you.
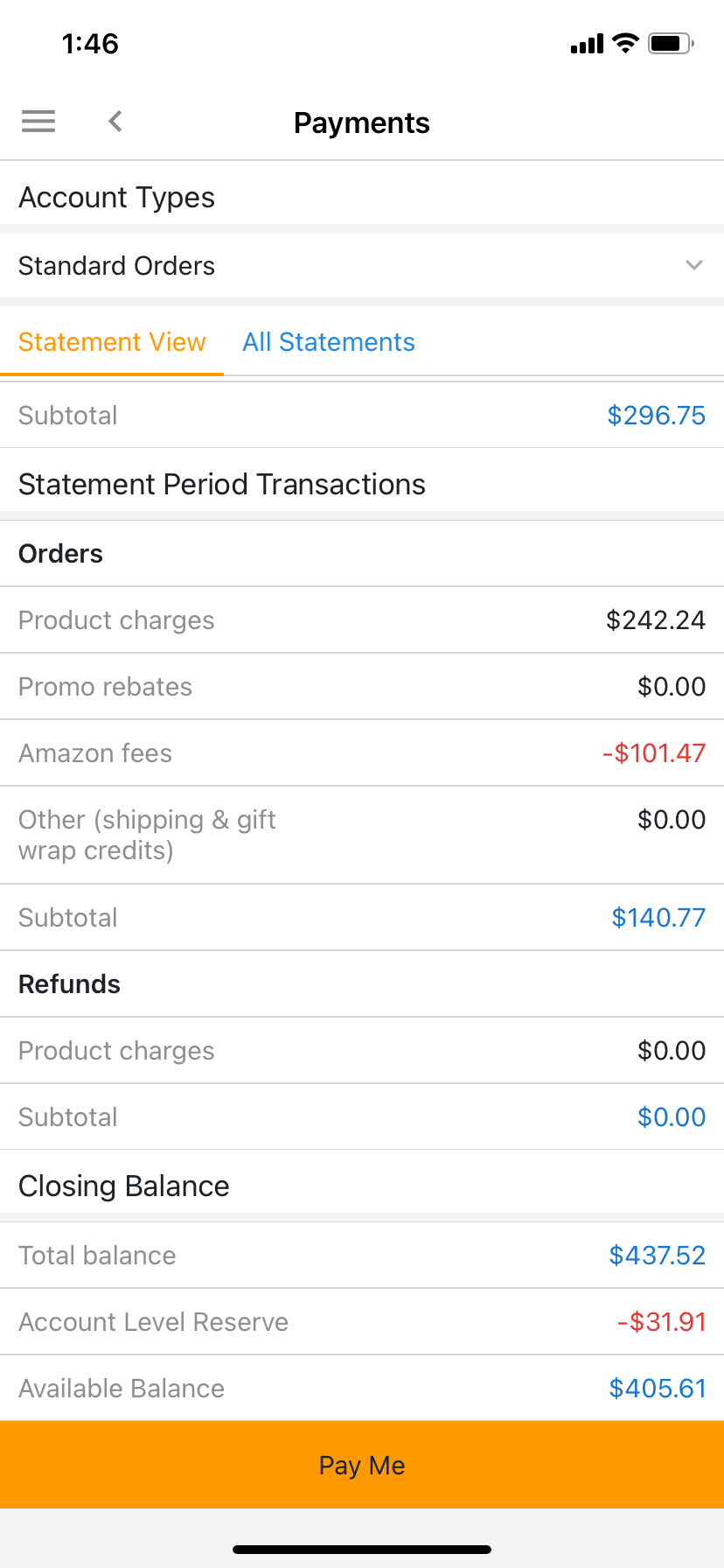
Scroll down a bit, and here is where you can see a breakdown of all of the transactions and fees for the statement period. You’ll also notice in red an “Account Level Reserve”. This is money that is in fact owed to you, but Amazon is choosing to set it aside in a reserve for now, that you don’t have access to. This is mainly to ensure that if a customer initiates a refund on the product, there will be money set aside for Amazon to reimburse them. As a new seller you will notice that Amazon keeps quite a big chunk of your product sales and holds them in the reserve. But as you prove to Amazon that you are a good seller, and you keep good seller metrics, then you will notice that Amazon will keep less and less in the reserve and initiate more of it to you.
Account Health
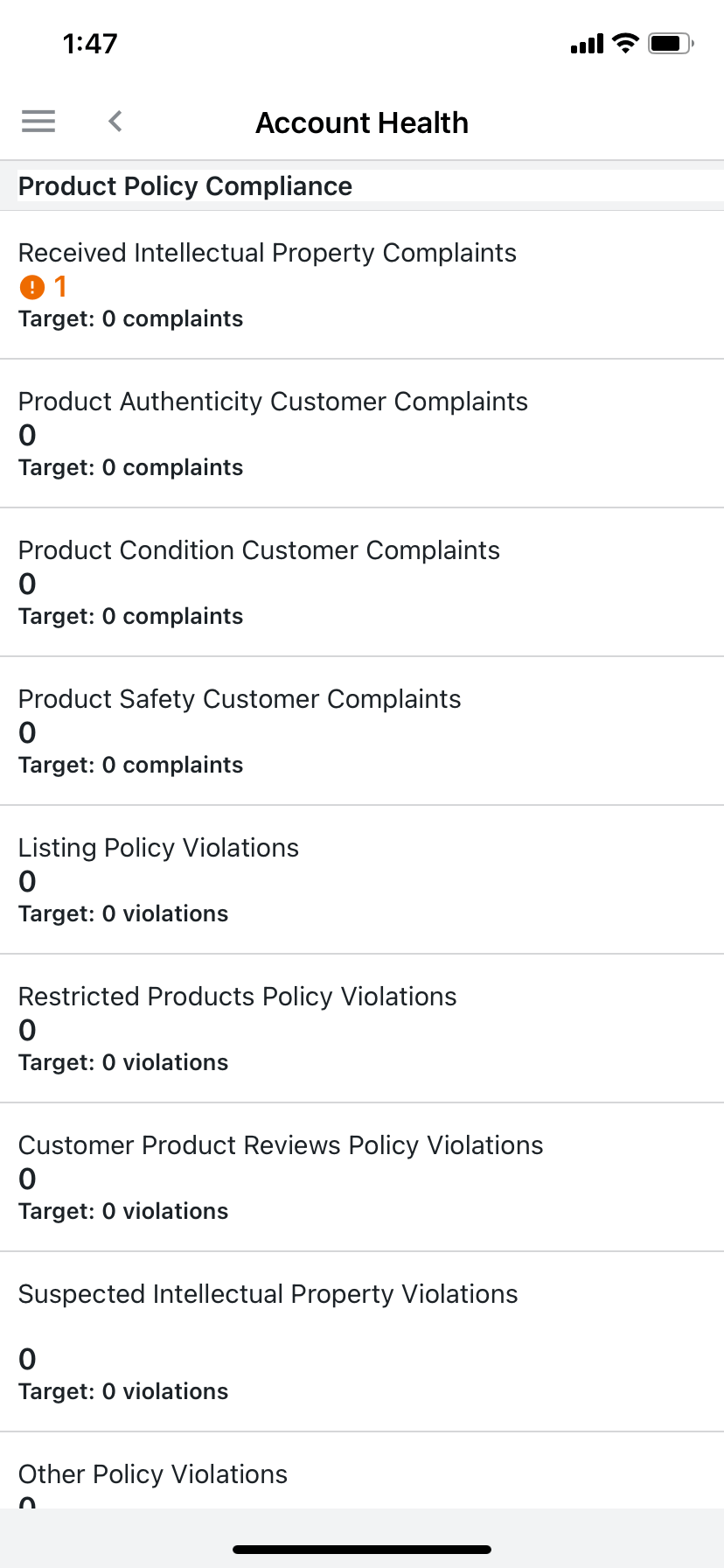
The next really useful tab under the bar graph is “Account Health”. This is where you will be able to see any product policy compliance complaints or violations that you have received. These can include listing violations, safety and customer complaints, and intellectual property complaints. Too many complaints and violations received, and Amazon will shut down your account (probably indefinitely). So it’s a great plan to keep track of how many complaints you’re receiving, and do your very best to not receive any at all!
Manage FBA Shipments
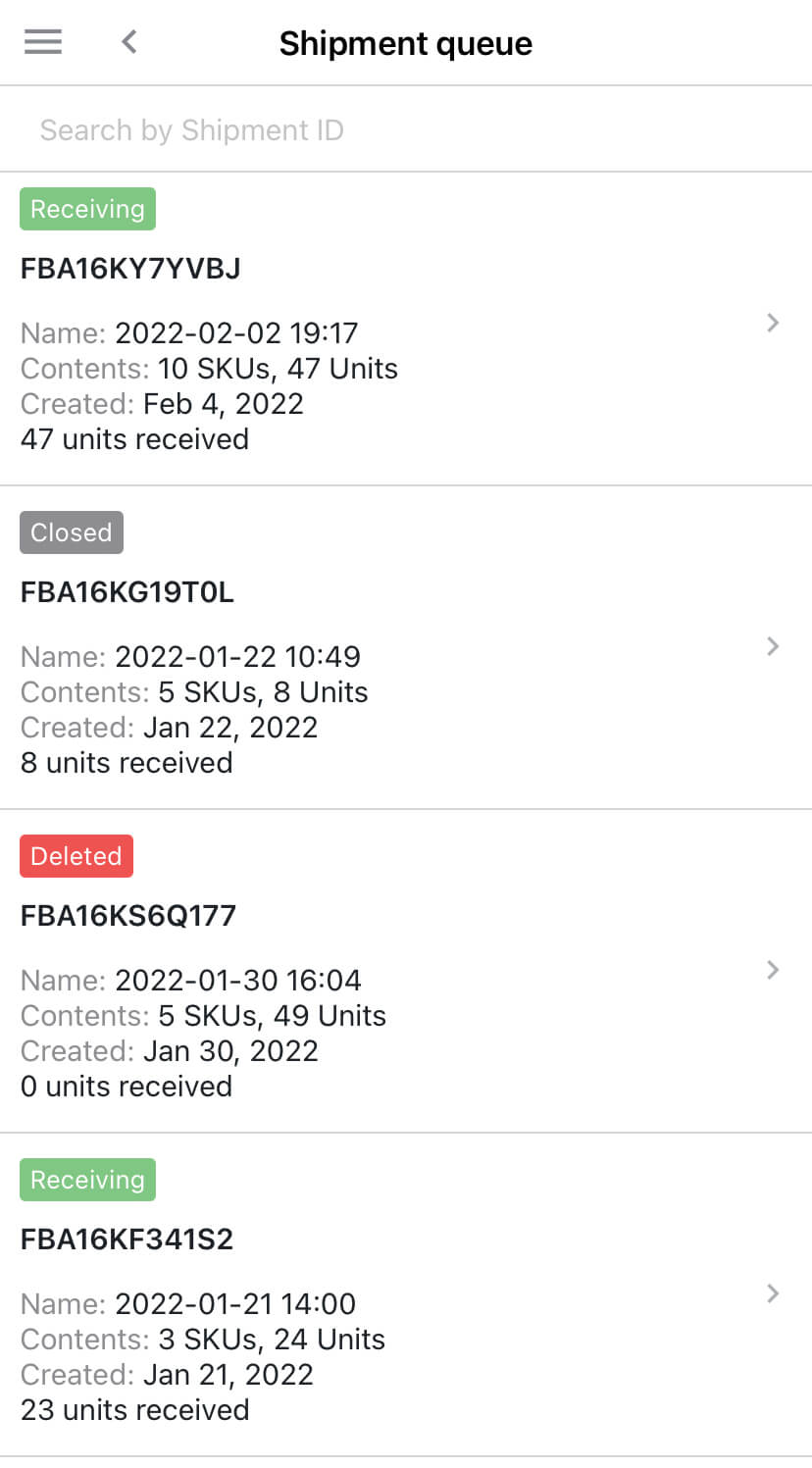
The last helpful section under the bar graph is located all the way at the bottom, “Manage FBA Shipments”. Here is where you can see exactly where your shipments are, and how close they are to being processed into your seller account. You can see which ones are still in transit being shipped, which are in receiving, and which ones have been fully received and closed. This is where you’ll be able to check in on your SKUS and have an up-to-date account of when your products are checked-in, and if there are any discrepancies in the number of SKUS you sent in vs. the number of SKUS Amazon has claimed to have received.
Manage Inventory and Orders
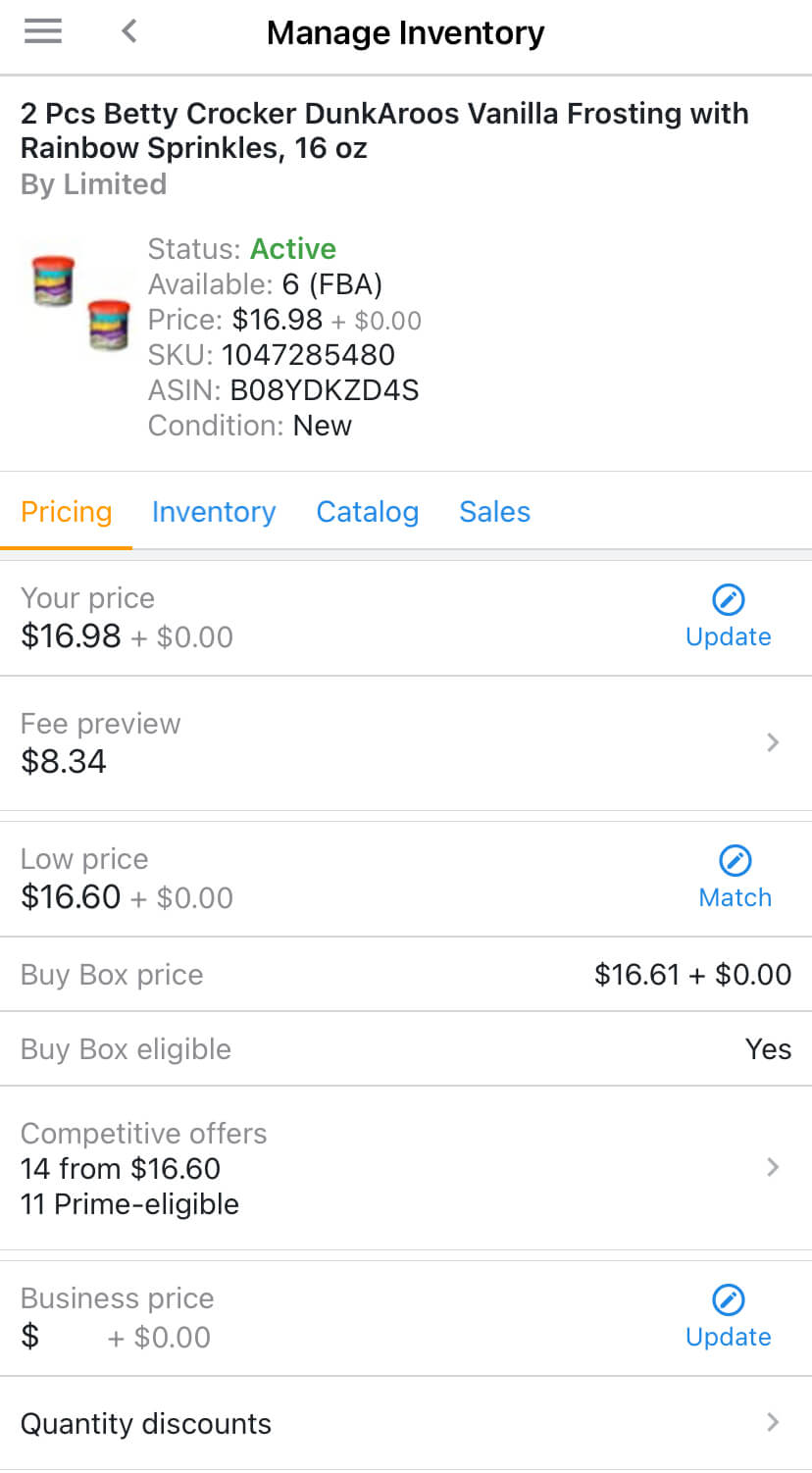
Now head to the top of the main page. Right beside your country’s flag you will see a hamburger symbol (three horizontal lines). Click this and the first useful place to head is the “Inventory” tab. Here you will be able to see all of the ASINS you have listed in your account. You can filter them on the bottom to sort them into which ones are active or inactive. If you click on any product you will see a ton of useful information such as your current price, fees, the current lowest price, and what the buy box price is at. You can also see if your price is competitive enough to be buy box eligible, and you can even click on competitive offers to see all of the other sellers on this listing, and what they have the product price set to. If your inventory isn’t selling, you may need to adjust your pricing. If you scroll down to the bottom of this same page you will see a profit calculator.
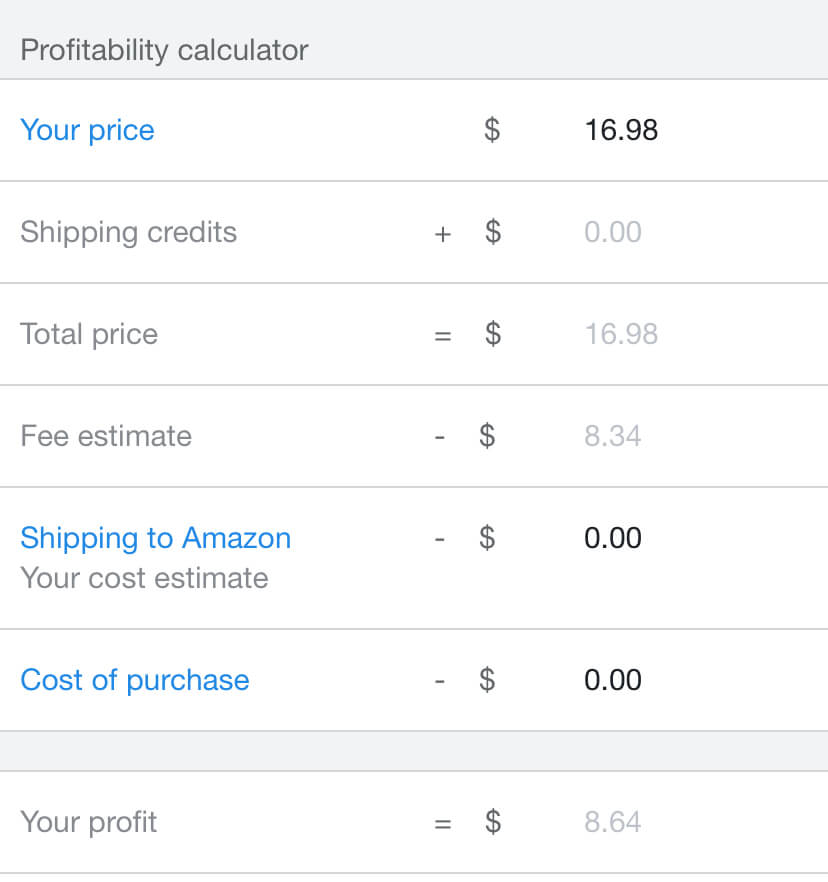
This will let you rework your numbers to make sure that the price you want to lower your product to, still makes a profit for you in the end.
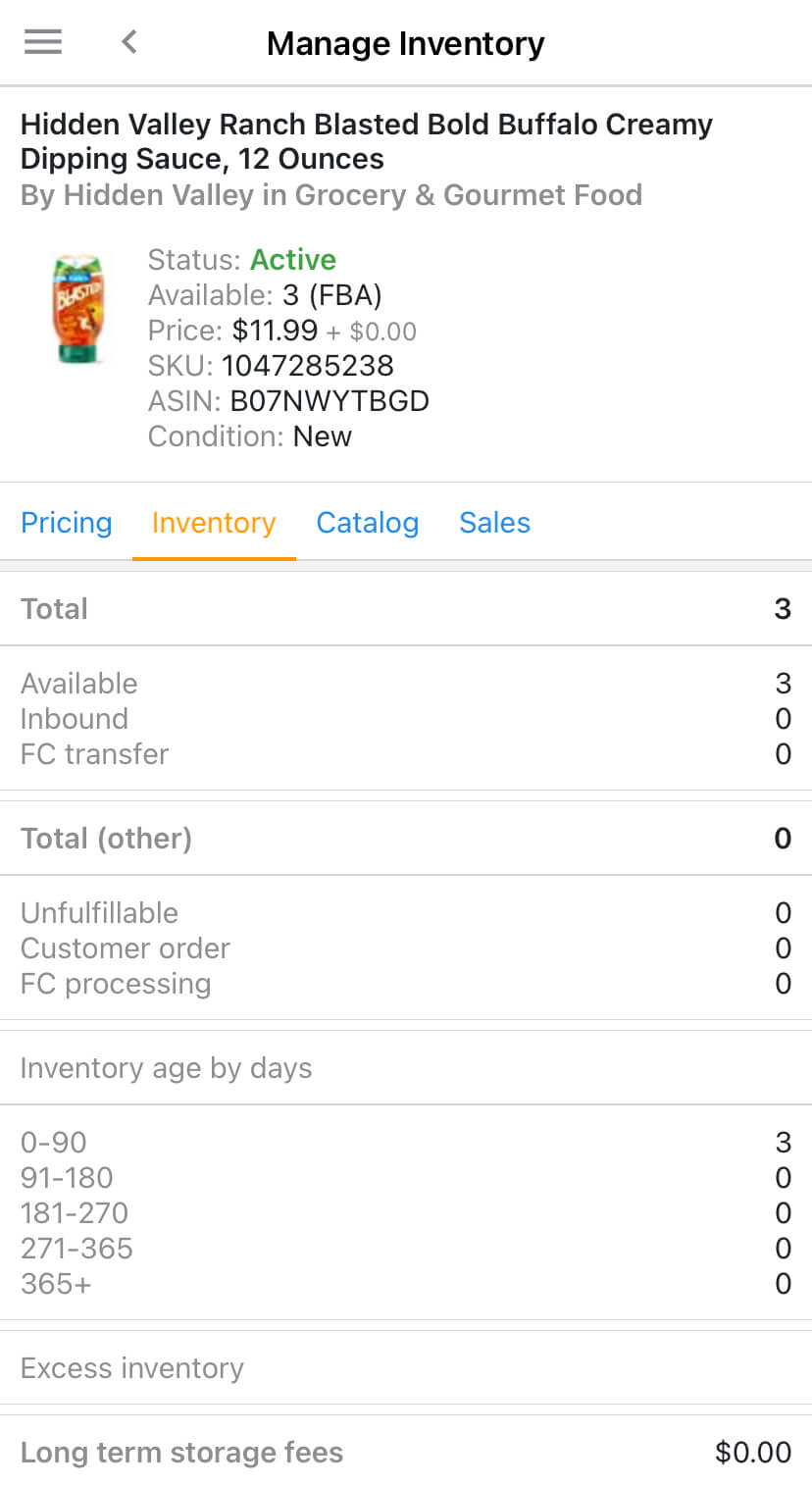
You can also hit the tabs beside your pricing to see your inventory (how many specific units you have in stock), the catalog (this will take you into the Amazon listing), and your sales (specifically how many units you sold on any given day).
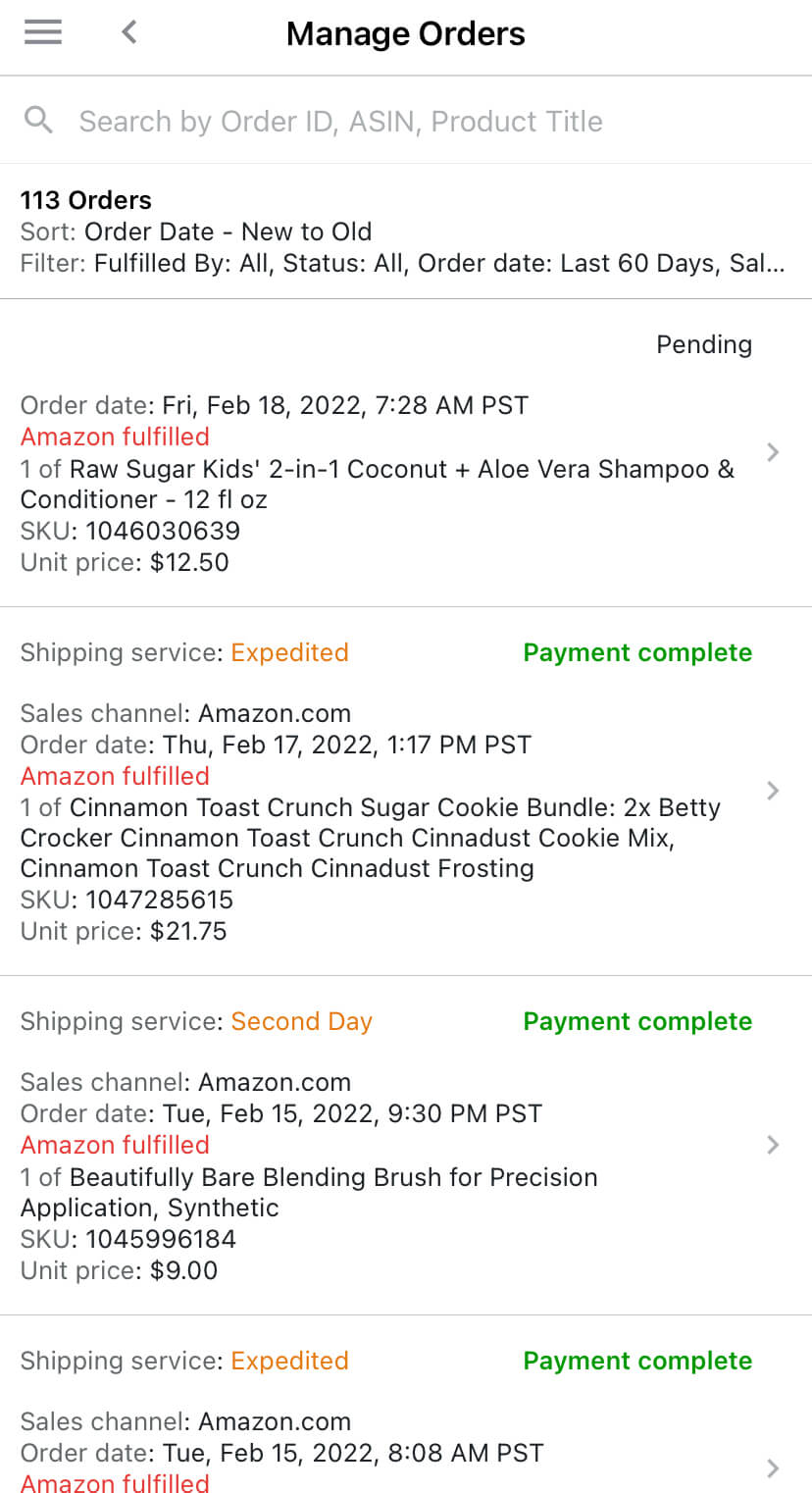
The last super useful feature on the app that I use under the hamburger tab is the “Manage Orders”. If you come here you will be able to see all of the orders you have fulfilled. You can check out the SKU number, unit price, and the shipping service used. You can also see the status of the transaction, and see if it is pending or if the payment has been fully completed.
I hope that this guide has been helpful to you in figuring out how to easily manage your Amazon account and your inventory using the Amazon Seller App. If you have any additional questions, feel free to leave them in the comments section below.
The Free Email Course to KickStart Your Amazon Journey
Getting from an idea to your first few sales in 7 days